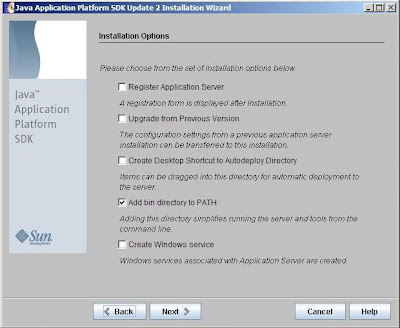Instalando o Servidor
A instalação básica é bem simples. O arquivo que baixamos é um instalador padrão do windows. Basta executarmos-o e ir seguindo os passos que são indicados, o famoso Next > Next > Next > Install. De qualquer forma, é interessante que prestemos atenção em alguns parametros que nos vão ser questionados:
Passo 1 – Usuário, senha e portas.
Usuario/Senha: Fique a vontade para alterar o usuário e senha da maneira que bem quizer, no entanto não esqueça esses dados, eles vão ser essenciais quando formos configurar detalhes do servidor!
Portas: Devemos prestar mais atenção aqui. Existem 3 portas a ser configuradas, a porta do administrador, dos serviços HTTP e HTTPS.
Administrador: é para essa porta que você deverá apontar seu brownser quando precisar acessar o painel administrativo do servidor. É nesse painel que mudamos configurações como o nome do domínio, drivers do banco de dados, fazemos o deploy de aplicações, etc.
HTTP Port: Essa é a porta por onde nossas aplicações web serão acessadas, é para ela que vamos apontar o brownser quando quizermos acessar nossas aplicações, algo mais ou menos assim: http://localhost:8080/minhaApplicacao/.
ATENÇÃO: Existem diversos servidores que por padrão vem configurados com a porta 8080 para serviços web. Um exemplo bom é o TOMCAT da apache.org. Caso o Tomcat já esteja instalado na sua máquina, pode ser que ocorram conflitos de porta. Recomendo que se for esse o caso, mudem o número da porta durante a instalação do appServer. Coloquem algo do tipo “9090”, “6666”, “7777” ou algo assim.
HTTPS port: Essa porta é utilizada quando nossas conexões tiverem que ser autenticadas via SSL. Acho que não vem ao caso explicar isso agora, não pretendo tratar de SSL tão cedo.
Passo2: Opcionais
No passo dois, recomendo que deixem apenas selecionado a opção “Add bin directory to PATH”. Isso nos economiza muita dor de cabeça, pois o sistema de instalação já seta no nosso PATH do windows o diretorio com todas as ferramentas que serão instaladas.
Passo3: Add-ons
Nessa etapa da instalação, aconselho que sejam selecionadas todas as opções diponíveis. São serviços extras que vamos instalar no nosso servidor. Pode ser que não os usemos agora, mas garanto que é muito mais difícil instalá-los caso um dia venhamos precisar deles do que já deixá-los instalados por precaução.
Agora clique em next, depois em install, e espere terminar a cópia dos arquivos. No final da instalação não clique em “Start Server”, vamos fazer isso manualmente.
Iniciando e Testando o Servidor
Depois de concluir a instalação, no windows, existe uma maneira bem simples de iniciar o servidor, basta irmos em “Iniciar -> Programas -> Sun Microsistems -> Application Server -> Start Default Server”.
A outra maneira, que é padrão para todas as plataformas, é iniciar o server por linha de comando. Para isso basta que executemos o comando:
> asadmin start-domain
> asadmin start-domain domain1
Aparecerão algumas mensagens no console, e caso não apareça nenhum erro a seguinte mensagem deve ser a ultima a aparecer:
Obs: se você selecionou a opção “add bin dir to path” na instalação, esses comandos poderão ser executados de qualquer lugar no seu micro (qualquer diretorio) caso contrário, basta que você execute os comandos da seguinte pasta:Domain listens on at least following ports for connections:
[8080 8181 4848 3700 3820 3920 8686 ]
“InstallDir/bin”.
Se você usou o diretório padrão do programa de instalação, então deve ser a seguinte pasta:
“C:\Sun\SDK\bin”
Pronto, o server está iniciado e rodando. Para testarmos, basta apontarmos nosso brownser para o seguinte endereço:
http://localhost:NumeroDaPorta/
Obs: essa porta, por padrão é a porta 8080, a que eu recomendei que fosse alterada na hora da instalação. Caso você não tenha alterado, o endereço é o seguinte:
http://localhost:8080/
A primeira chamada ao servidor é um pouco demorada, não se assuste. Depois de alguns minutos de espera você verá uma pagina dizendo que o servidor está rodando e pronto! ( Your server is up and running!)
Outra coisa importate. Como parar o servidor? Esse servidor é um pouco pesado, realmente, ele ocupa cerca de 200MB de memoria ram para rodar (isso sem estar com nenhuma aplicação em funcionamento). Provavelmente ele vai fazer uma diferença grande no desempenho de sua maquina quando você quizer utiliza-la para outras coisas (como por exemplo para jogar Half-Life, Need for Speed ou mesmo o World of Warcraft). Então, temos que dar um jeito de parar o servidor e liberar os recursos de nossa maquina quando quizermos. O comando para parar o servidor é bem semelhante ao comando que usamos para inicia-lo:
> asadmin stop-domain
no nosso caso:
> asadmin stop-domain domain1
Documentação Adicional
Caso você quiera mais detalhes sobre o processo de instalação, visite o guia oficial de instalação em:
http://docs.sun.com/app/docs/doc/819-3657
Depois de instalado o servidor, toda a documentação de apoio estará em “
É isso ai. Já temos um ambiente mínimo para rodar nossas aplicações jEE. Agora aguardem que nos próximos posts trarei alguns exemplos práticos!
Até lá!